おしゃれでコスパ最強のIKEAのペンダントライトを使ってオフィスをスマートオフィス化してみたのでご紹介していきたいと思います。
今回、IKEAの以下のペンダントライト(RANARP ラーナルプ)とLED電球を導入し、iPhoneのHomekitのアプリを使って照明をOn/Offするために同じくIKEAのゲートウェイも導入しています。
目次
やりたいこと
私のオフィスでは、照明の壁についているスイッチがバラバラな場所にあるため、出勤や退勤時に照明をOn/Offするために部屋中をグルグル回らないといけなくてとても面倒なんですね。
そのたくさんの照明をAppleのHomeKitから一括してOn/Offしたいと考えています。
今回この記事では、IKEAで購入したペンダントライト3灯を一括でOn/Off操作すべく、照明のスマートオフィスにトライしたいと思います。

設定手順
設定の流れは以下の通りです。
設定手順
- ゲートウェイをセットアップ
- IKEA Home smartアプリを入手
- ゲートウェイにデバイスを追加
- IKEA Home SmartとApple HomeKitを接続
- Apple HomeKitにて点灯・消灯確認
ゲートウェイをセットアップ
まずゲートウェイのセットアップを行います。

電源ケーブルはもちろんのこと、LANケーブルも付属しているので別途で用意する必要はありません。

電源ケーブルとLANケーブルを接続してみました。

下の写真のようにゲートウェイの内側に余分なケーブルを巻き付け収納が可能です。

カバーを着けると以下のような感じです。

設置場所によってケーブルの巻き方が変わってくるので後で調整するとして、とりあえず電源ケーブルをコンセントに差し込み、LANケーブルもWifiルーターに繋ぎます。

IKEA Home smartアプリを入手
次にIKEA Home smartアプリを入手します。
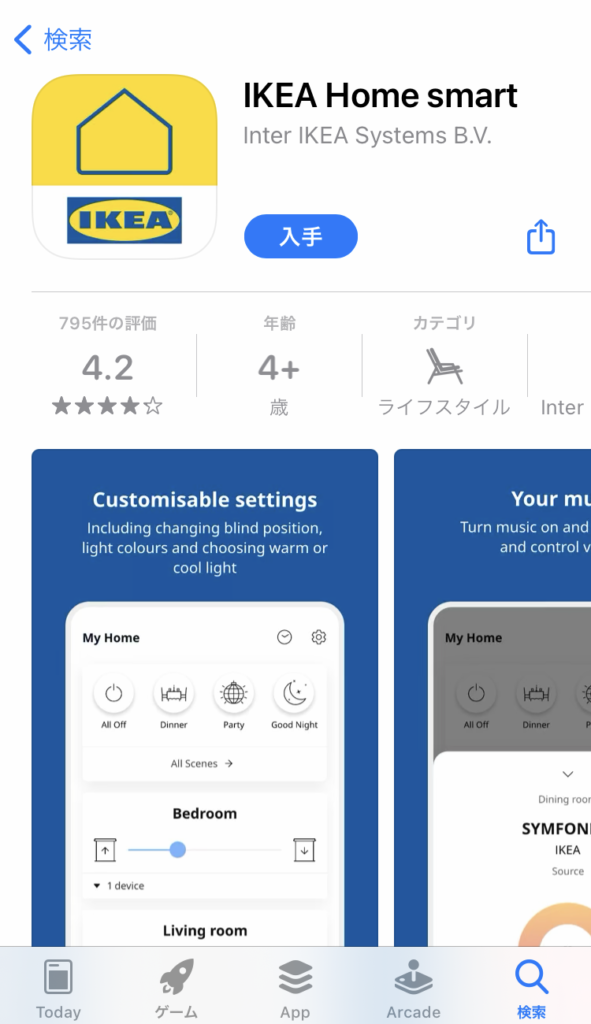
ゲートウェイにデバイスを追加
アプリが入手できたら早速アプリを開いて、上でセットアップしたゲートウェイに照明デバイスを接続していきます。
契約条件を確認して同意するにチェックし、設定を始めていきます。
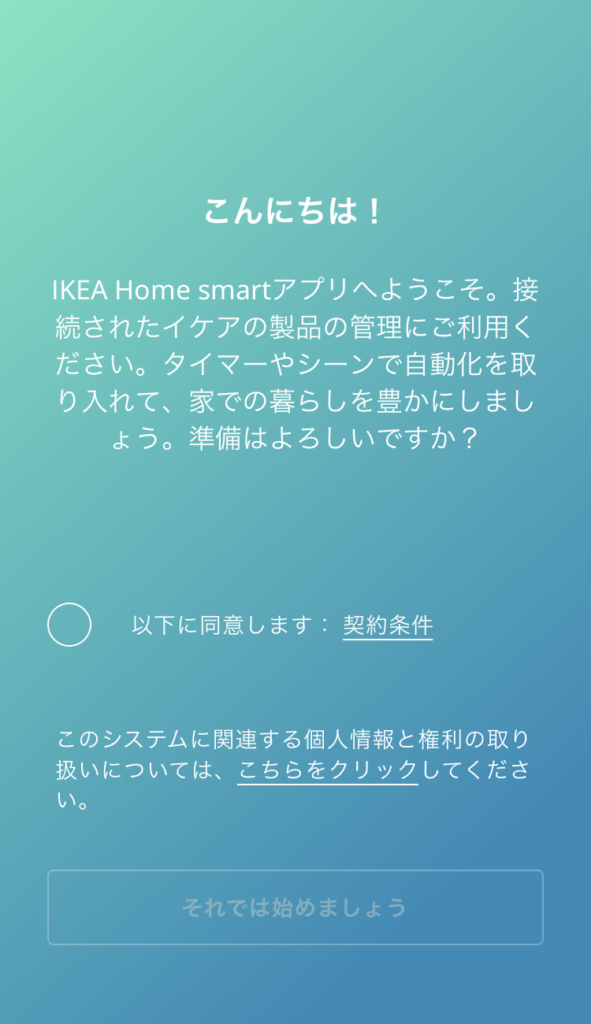
ゲートウェイをコンセントとWifiルーターに繋いだ状態で次へ進みます。
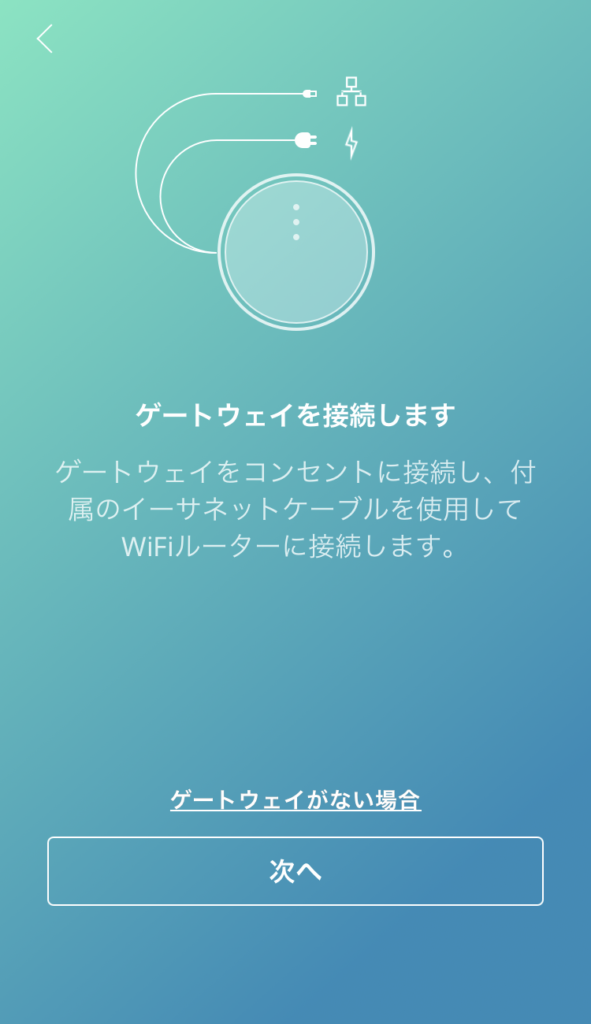
しばらくゲートウェイを探します。
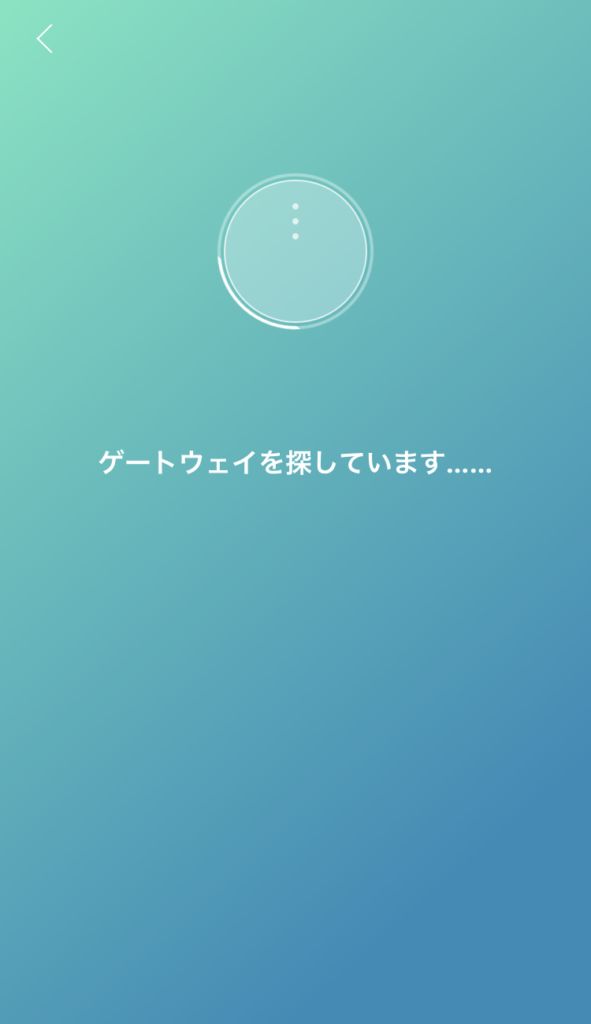
ゲートウェイが見つかったら、ゲートウェイの背面を撮影してコードのスキャンさせます。
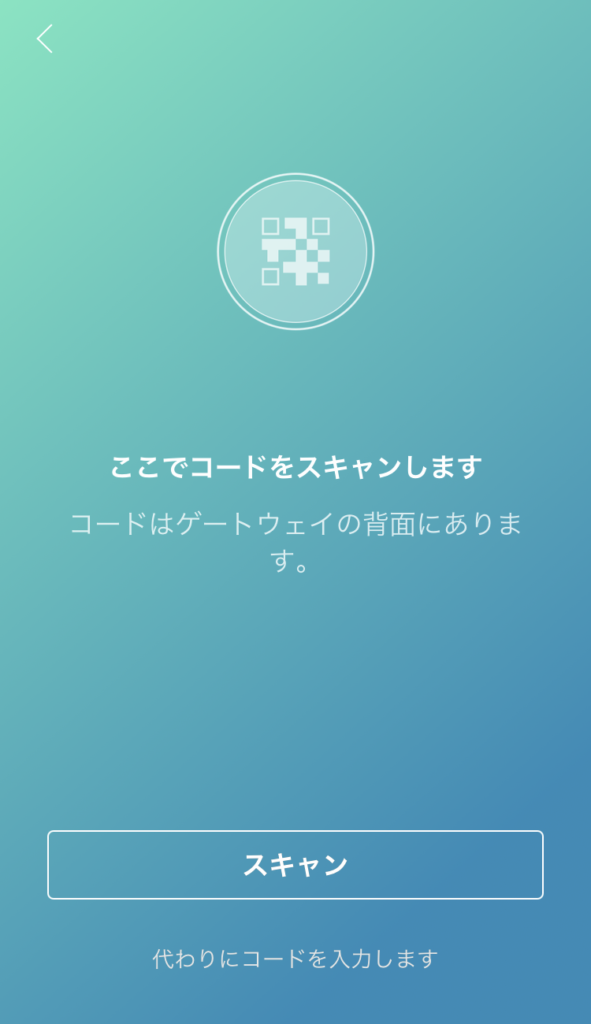
Cookieを利用した情報収集について同意を求められます。あとから設定変更できるようです。
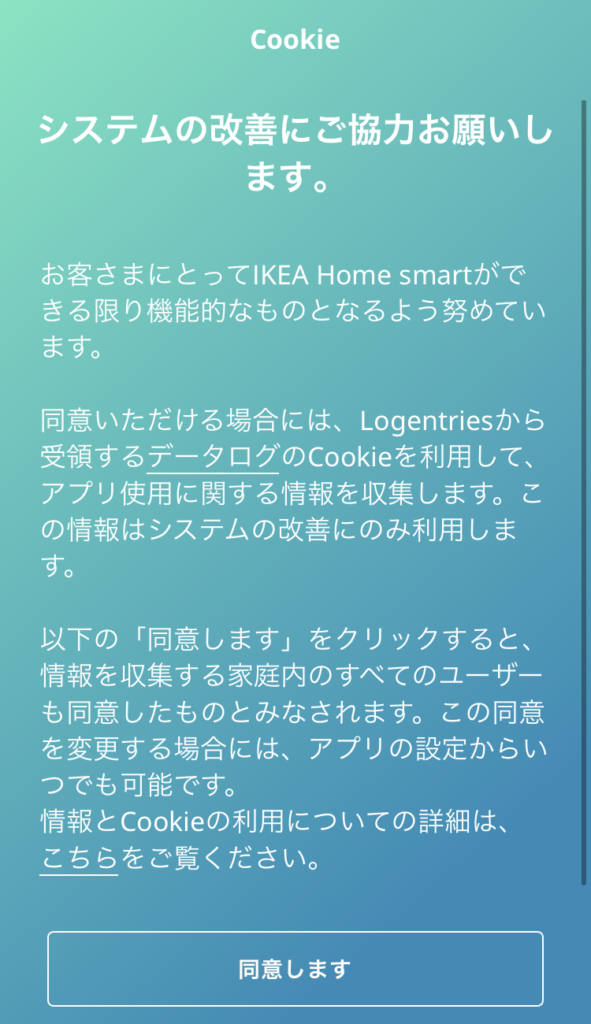
追加するデバイスを選択します。今回、私の場合だと左上の”照明とコンセント”を追加していきます。
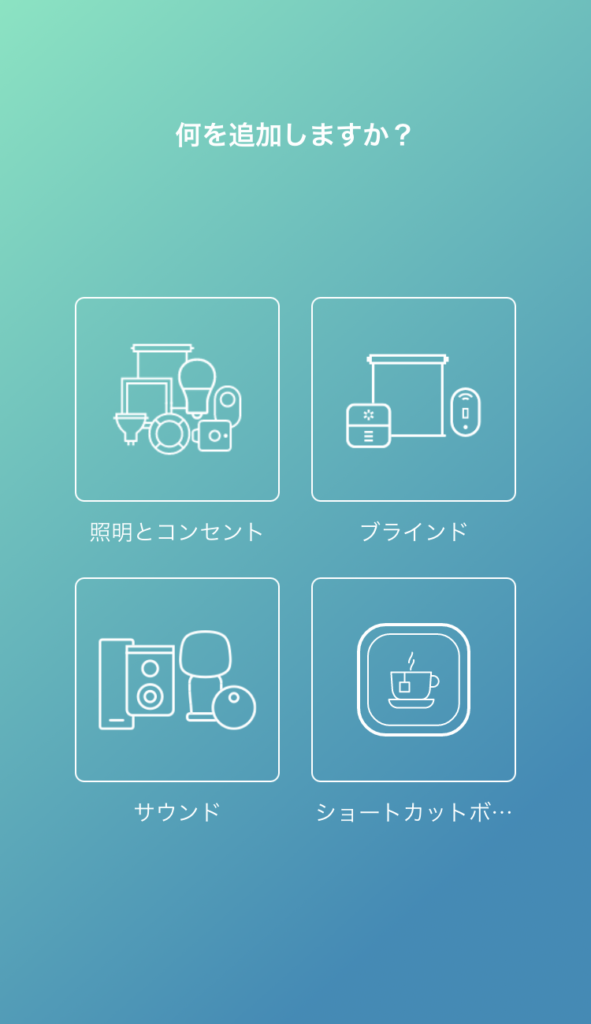
照明を追加する前にリモコンの追加をする必要があるようです。
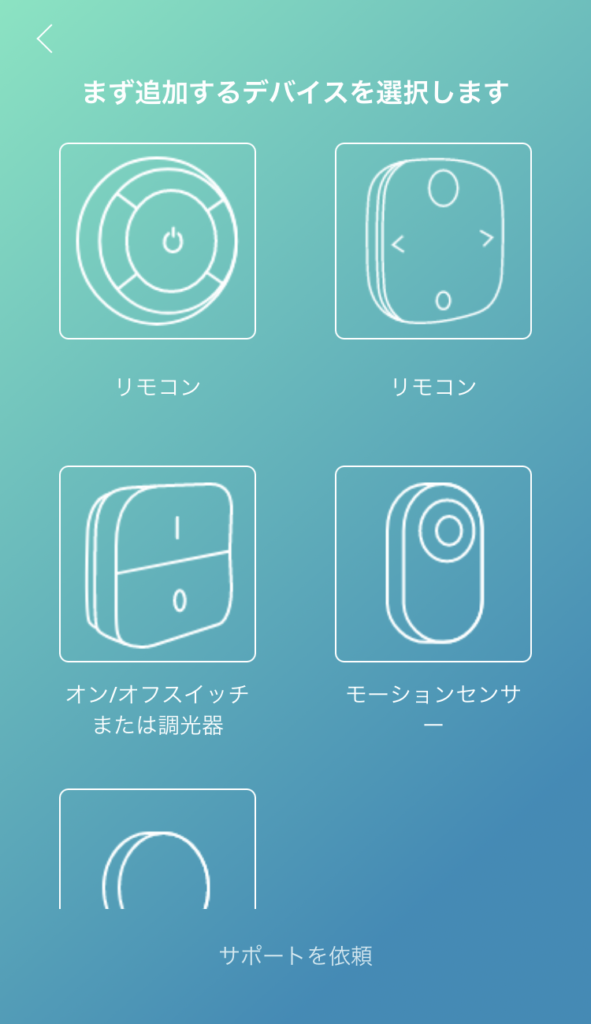
リモコン追加の前に、リモコンをリセットします。

リモコンの背面を開いて、小さなボタンを4回押し、最後は長押しします。
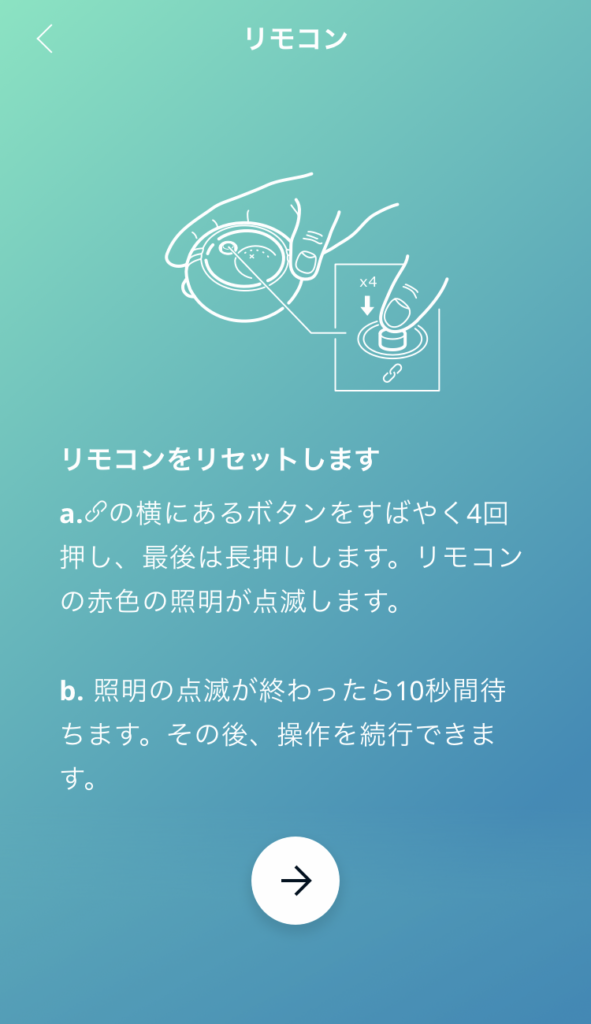
下の写真の赤丸の小さなボタンです。

リセットすると、明るい部屋だと分かりづらいですが、リモコンの小さな赤色のライトが点滅します。
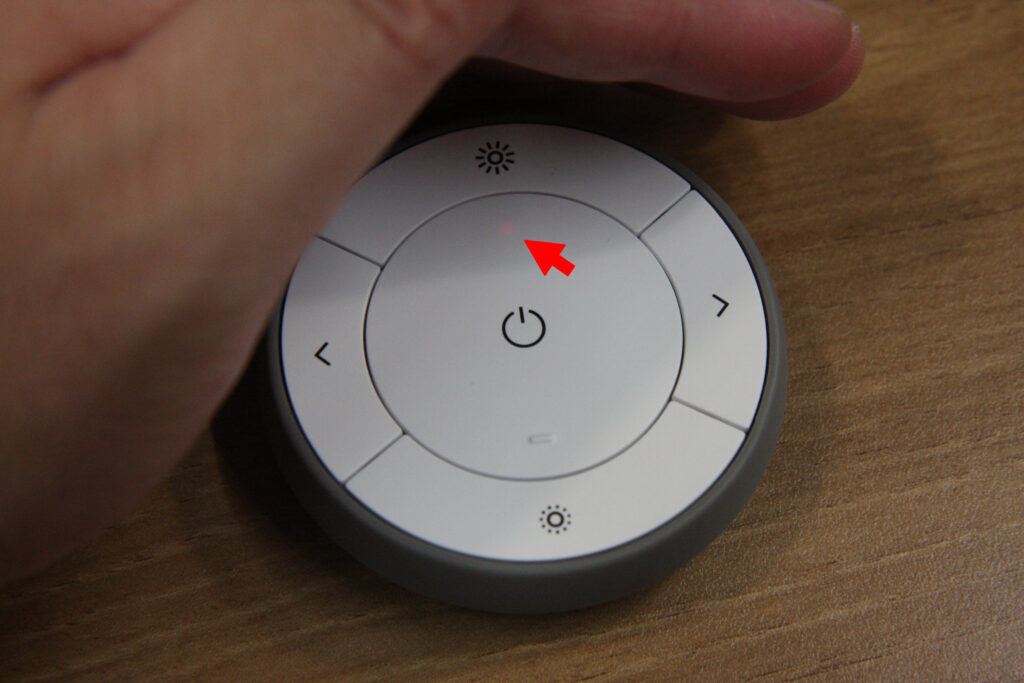
リモコンを追加します。
リモコンを手に持ち、ゲートウェイ間近に近づけ、リセットした時と同じボタンを10秒以上長押しします。

しばらくするとデバイスが見つかったとスマホ画面にメッセージがでます。
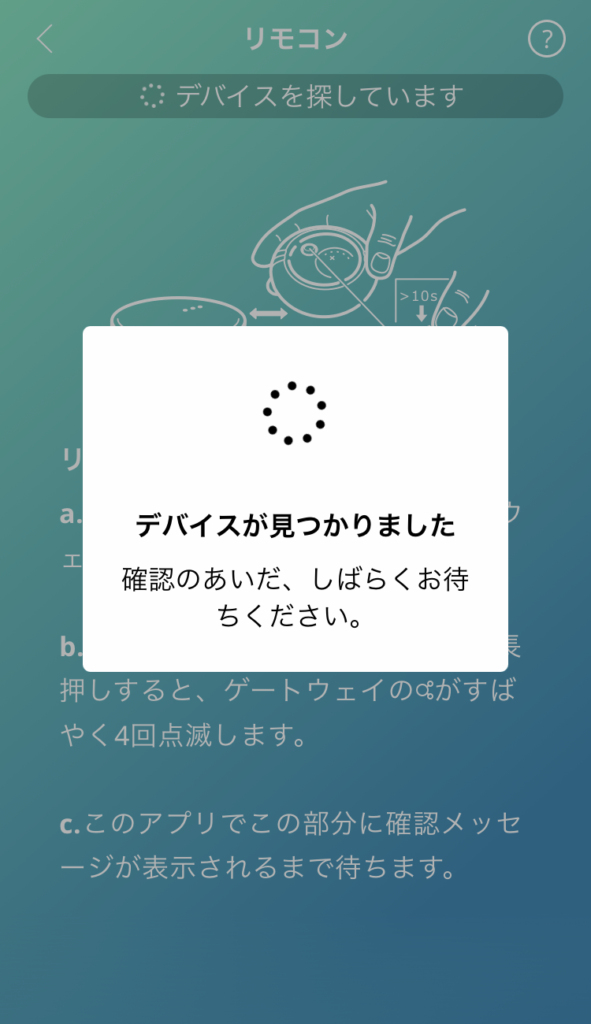
そしてまたしばらくするとリモコンが見つかったとメッセージが表示されます。
これでゲートウェイとリモコンがアプリを介して接続されました。
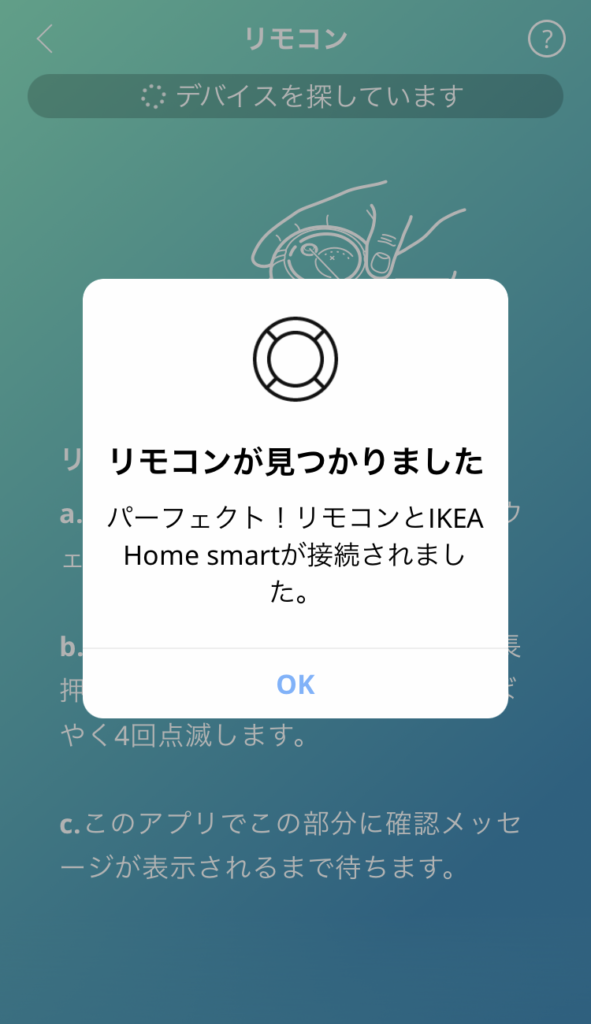
次に、照明を追加していきます。
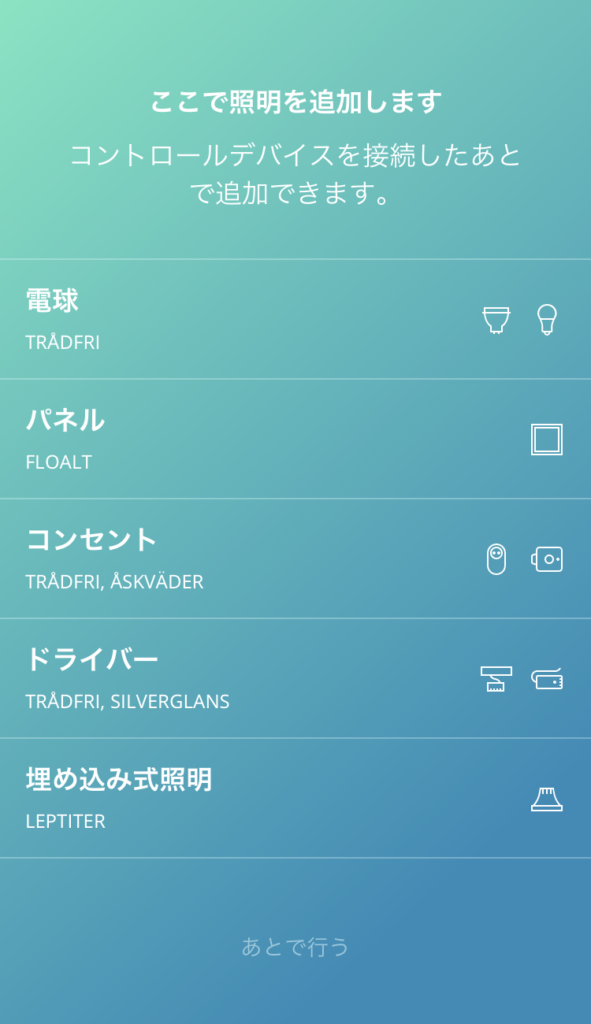
上の画面で”電球(TRADFRI)”を選びます。その後、照明をつけます。

先ほど接続したリモコンを選びます。
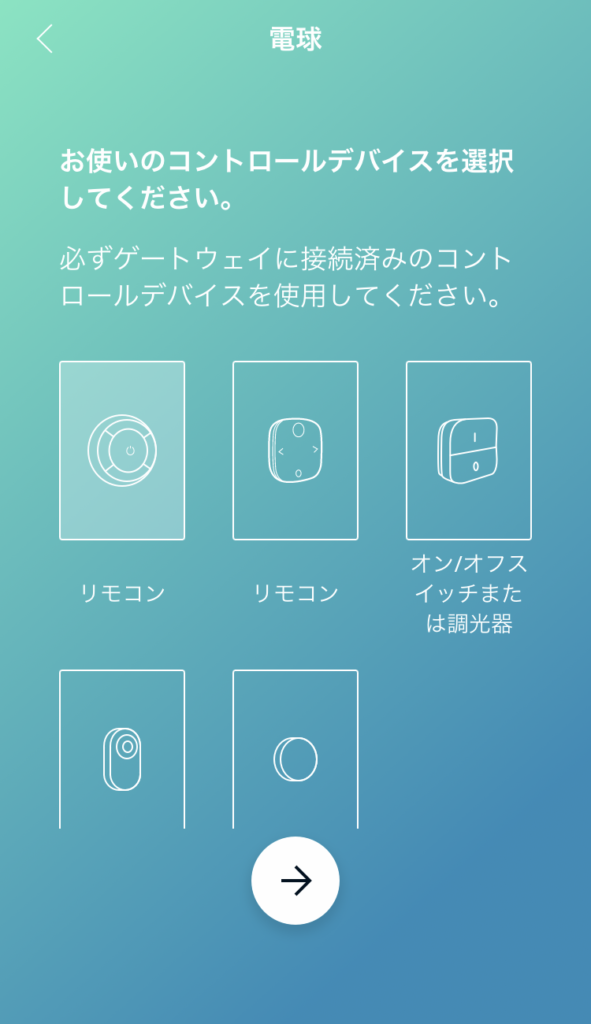
リモコンと照明を接続するために、リモコンを照明に近づけます。

リモコンと照明を近づけまたまま、先ほど、リモコンとゲートウェイを接続した時と同じく、リモコンの裏のボタンを10秒以上長押しします。(下の赤丸のボタンです)

照明を探すためしばらく待ちます。この時照明が多少明滅します。
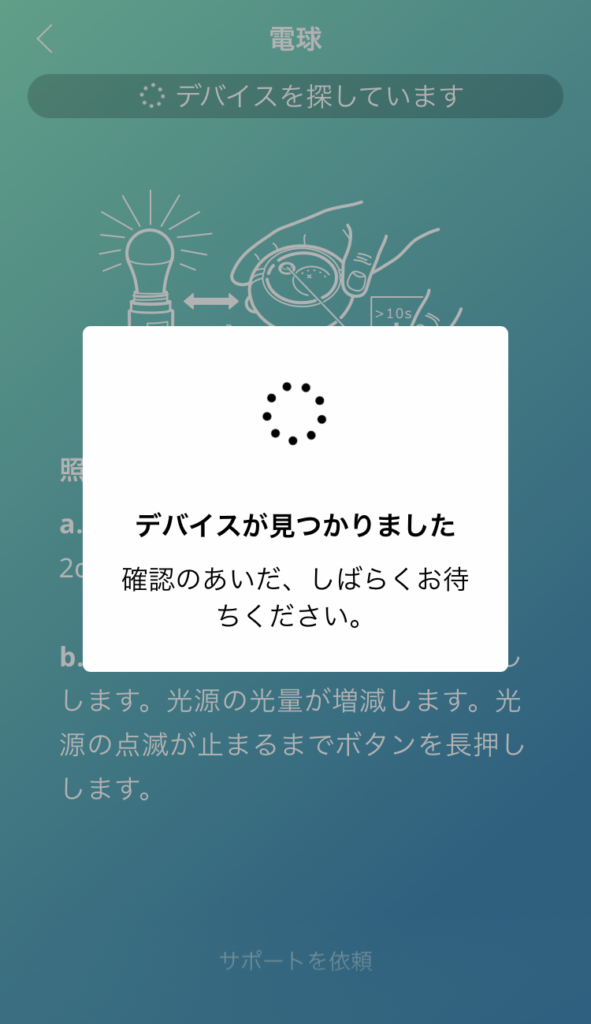
無事、照明が見つかり、リモコンと接続されました。
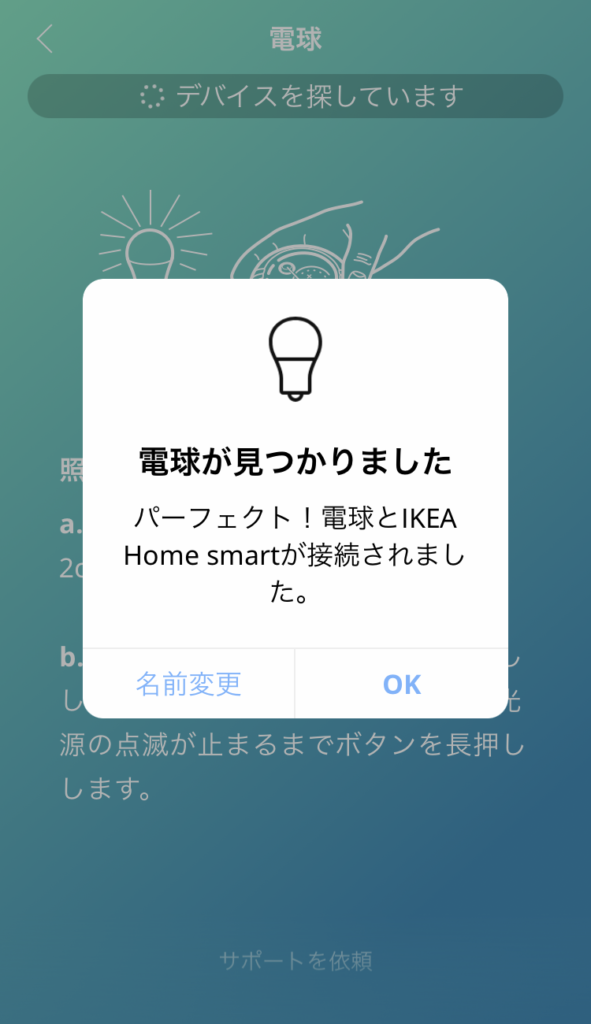
照明がいくつかある場合は、続けて”別のデバイスを追加します”からリモコンと照明の接続を行います。
照明が1灯だけの場合は、”完了”を押します。
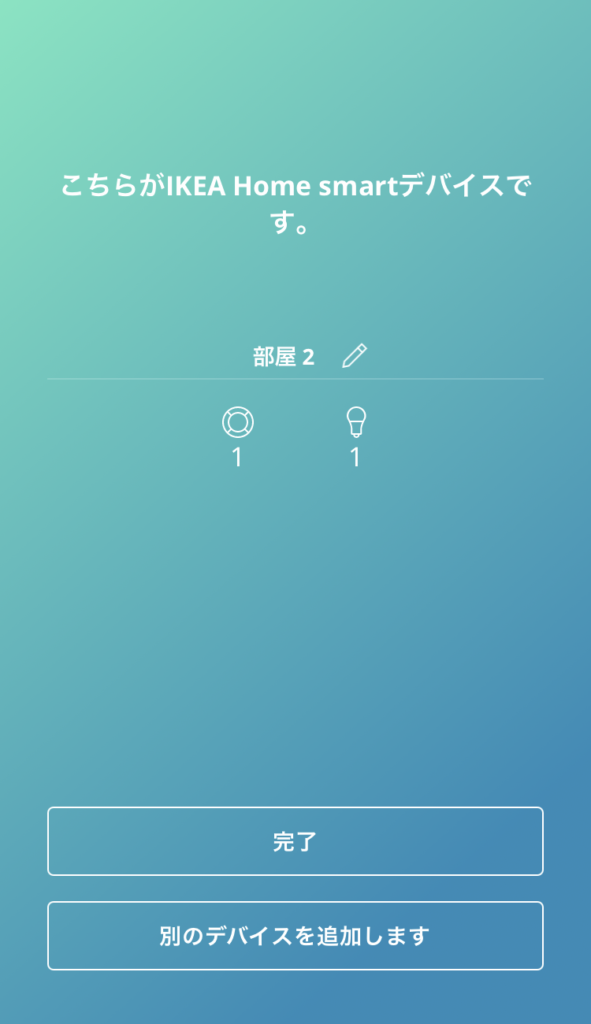
IKEA Home SmartとApple HomeKitを接続
続けてIKEA Home smartアプリからApple HomeKitに接続していきます。
上のゲートウェイに照明を接続し”完了”を押したあと、以下のように表示されます。
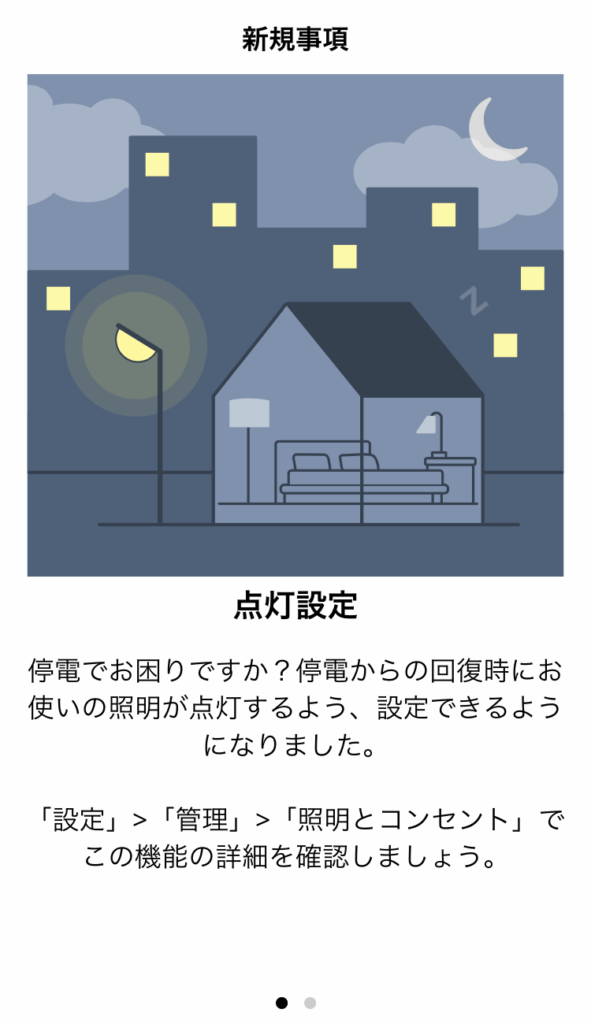
右にスライドして説明事項を確認し”続行”を押します。
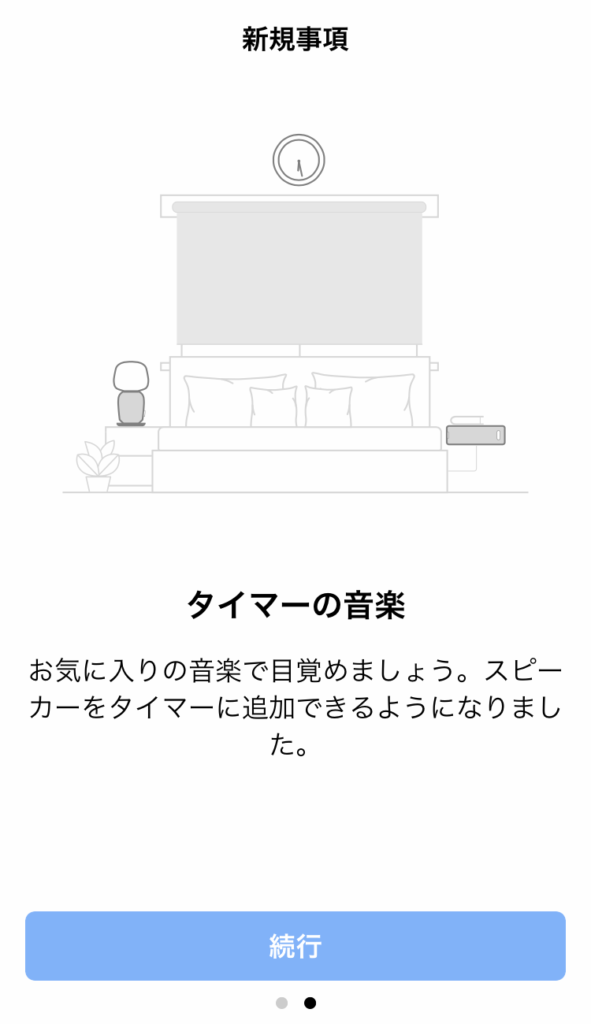
初めて設定する場合や、アプリを久しぶりに開いた場合は、下記のようにアプリのバージョンアップのメッセージが表示されます。
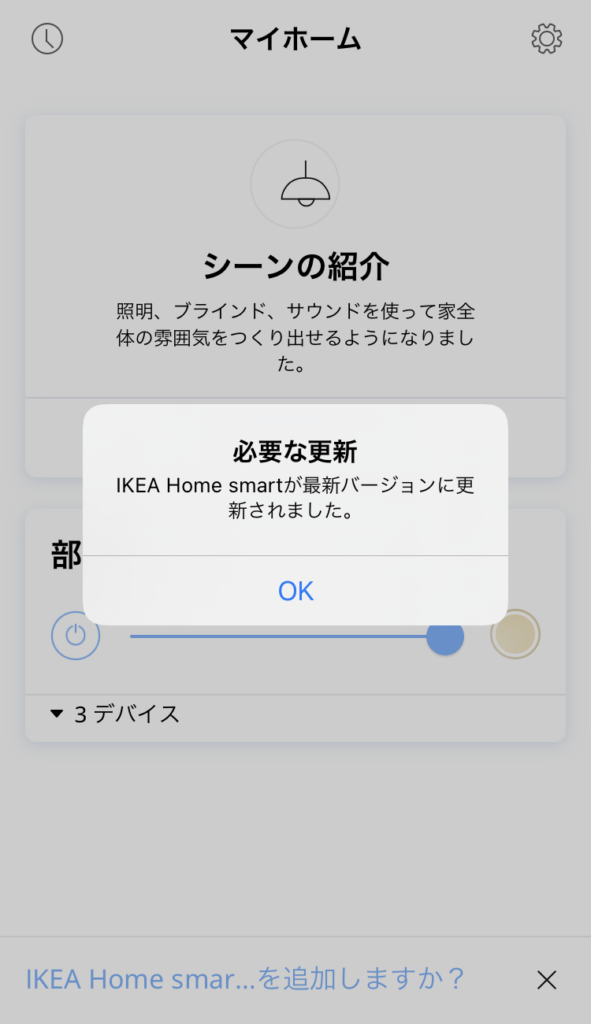
画面の右上にある設定ボタンを押して、下記の画像にある”統合”からApple HomeKitに接続していきます。
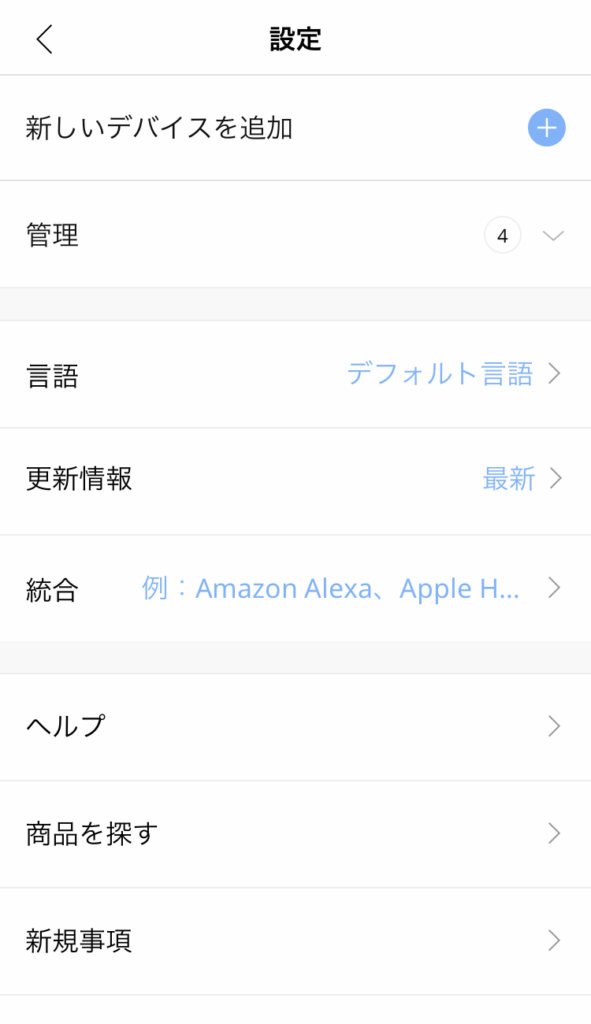
Apple Homekit以外にもSiriやGoogle Assistant、AmazonのAlexaに接続が可能です。
私の場合は、iPhoneに入っているHomekitから操作することを考えているので、"Apple Homekit&Siri"を選択。
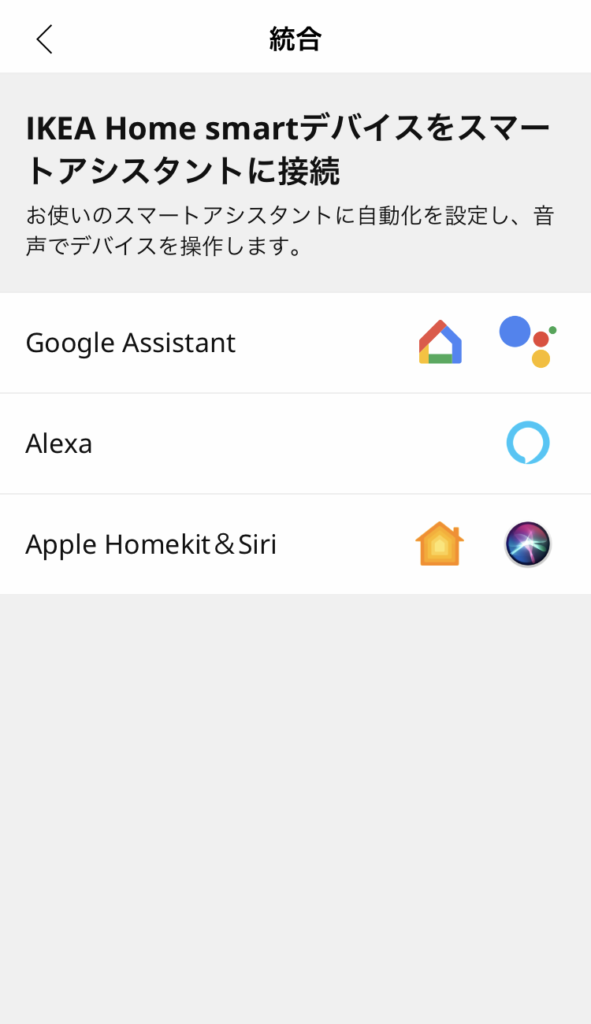
以下のメッセージが出てくるので、”OK”を押します。
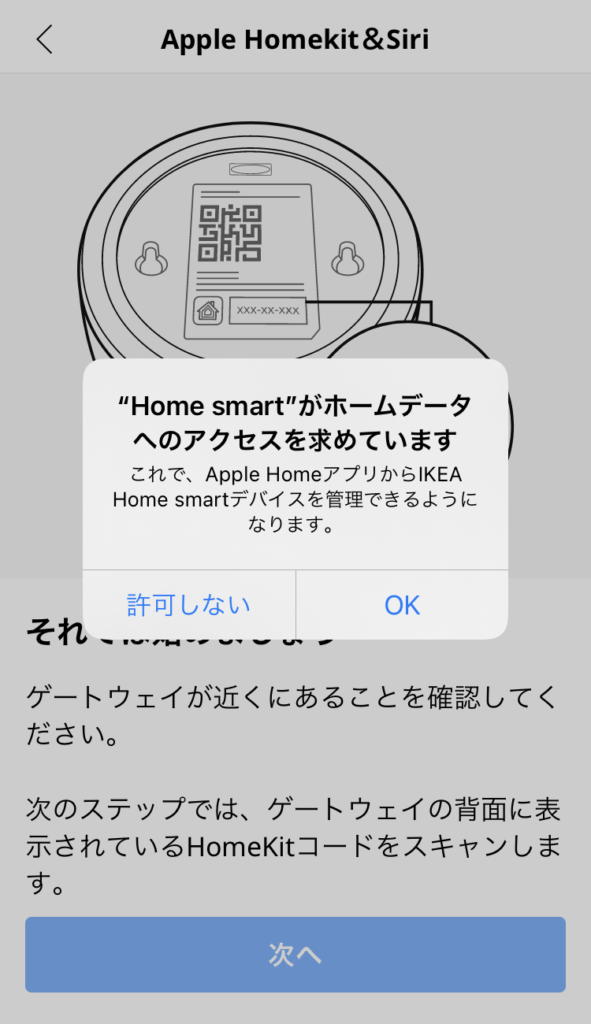
ゲートウェイの背面に記載されているコードまたは2次元バーコードを読み込ませていきます。とりあえず”次へ”を押します。
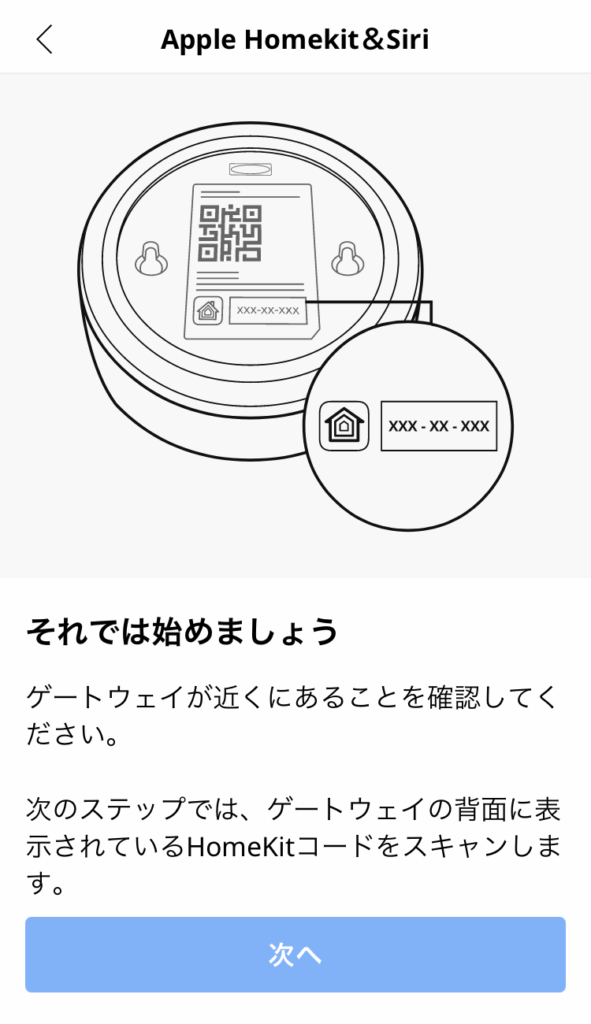
Apple Homekitのアプリ上に表示される名称を設定します。あとから変更できるので、あまり考え込む必要はなく分かりやすい名称にしておけばOKです。
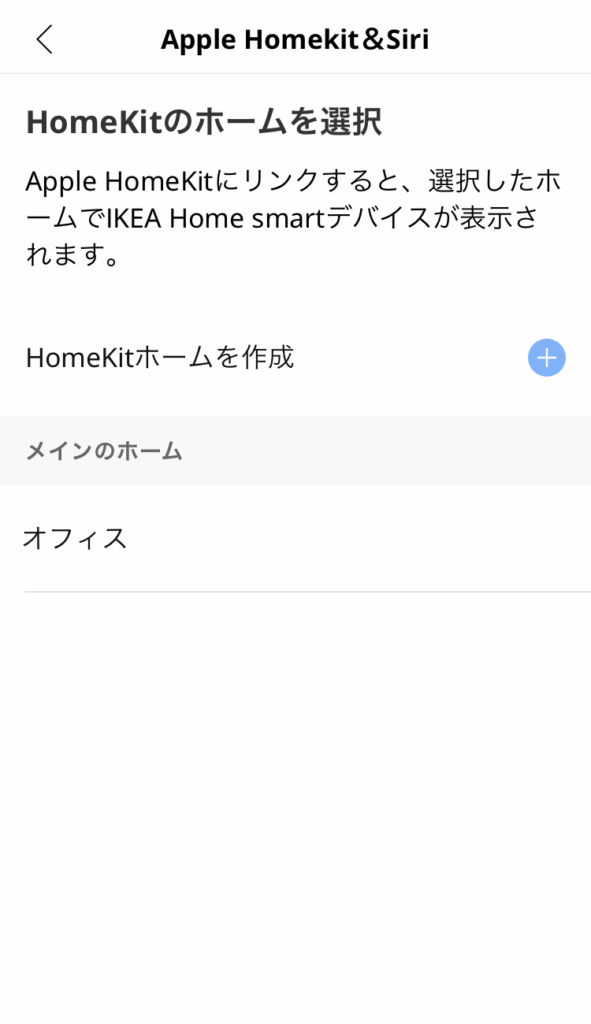
ゲートウェイの裏面のコードを入力するか、カメラで2次元バーコードを写します。(下の写真はバーコード読み込ませる前に指が映り込んでしまってます。。)
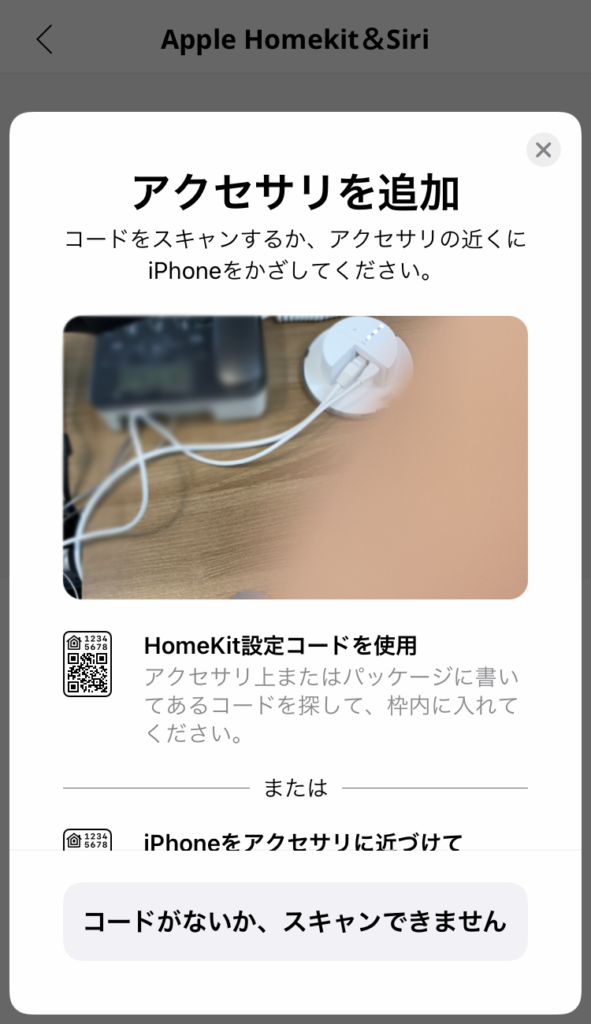
接続しようとしているゲートウェイかどうか確認して、該当するゲートウェイを選択します。
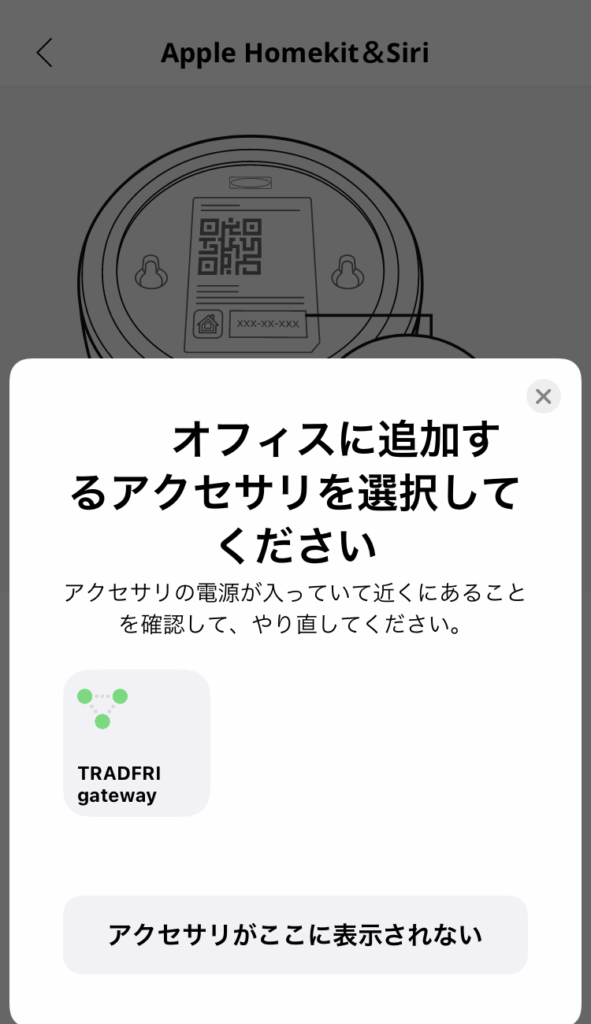
ゲートウェイの名前を変更することができます。
特にこだわりが無いので私はこのままの名称で”続ける”を選択。
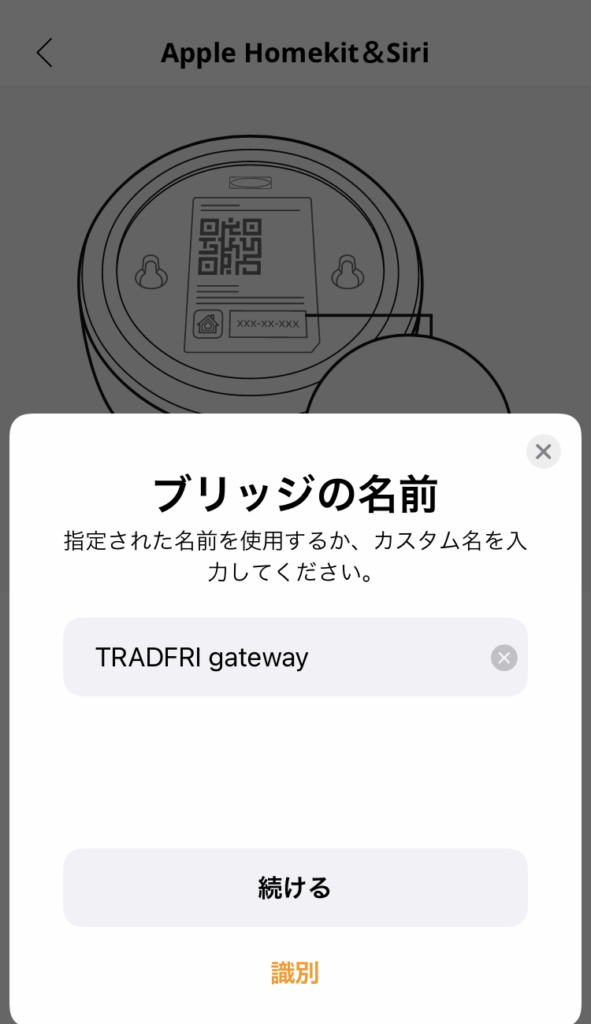
無事に、IKEA Home SmartがApple Homekitと統合され、ゲートウェイがApple Homekitに接続されました。
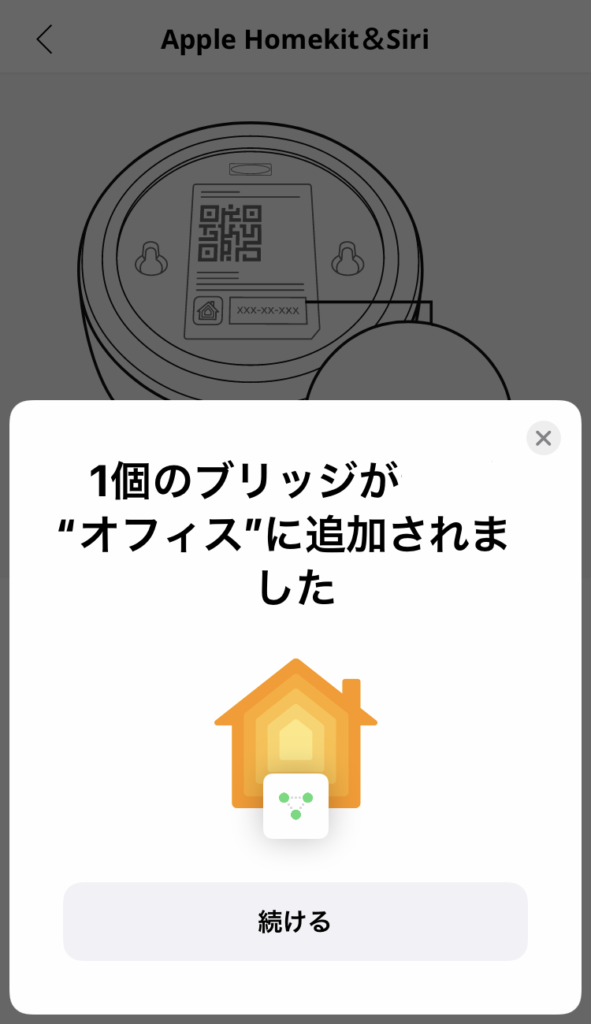
ゲートウェイに接続されている照明の確認をしていきます。
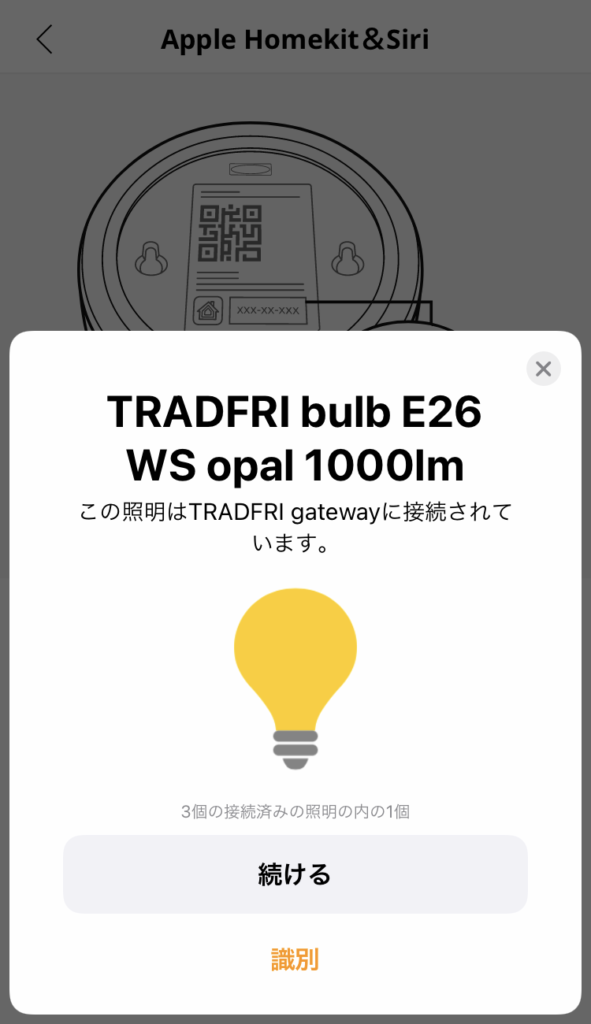
それぞれの照明の名前を変更することもできます。
私の場合はそのままで”続ける”を選択。
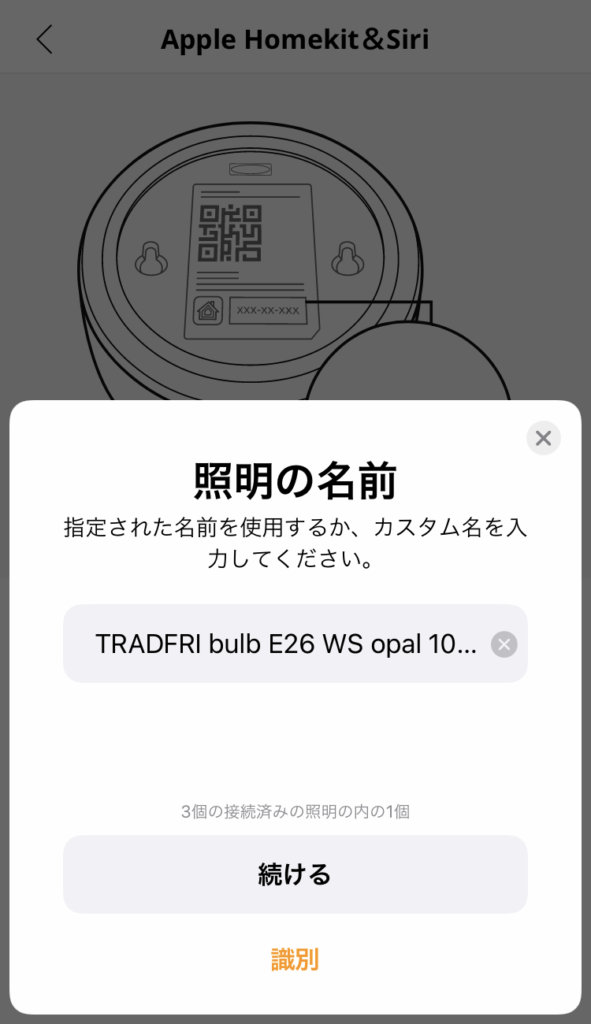
照明の場所を選択します。これも後で変えられるので、分かりやすいものをとりあえず選んでしまってOKです。
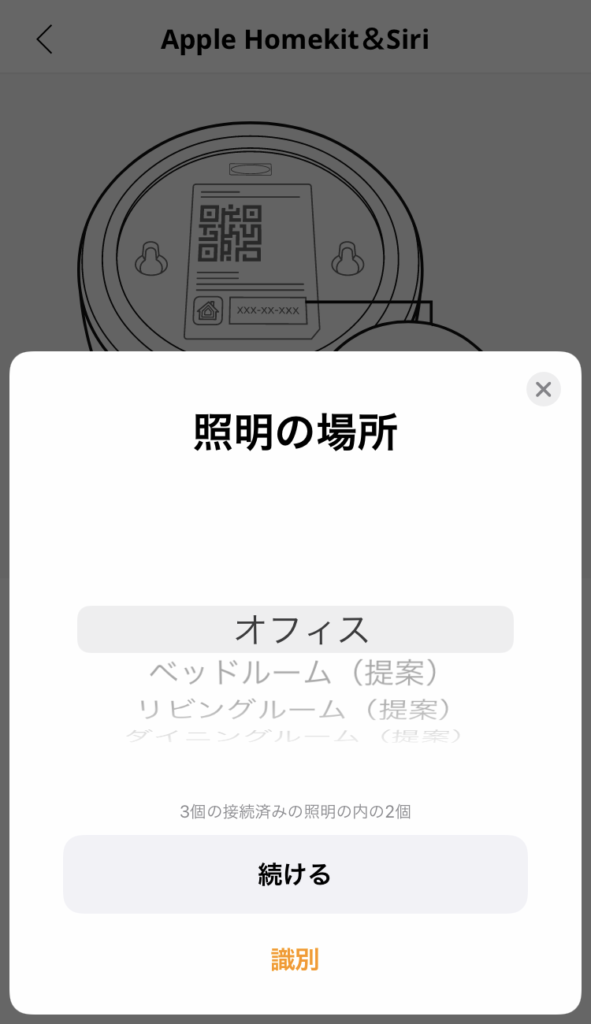
接続している照明が複数台ある場合は、それぞれの照明について確認・設定作業を行います。(私の場合は、3灯のペンダントライト分実施)
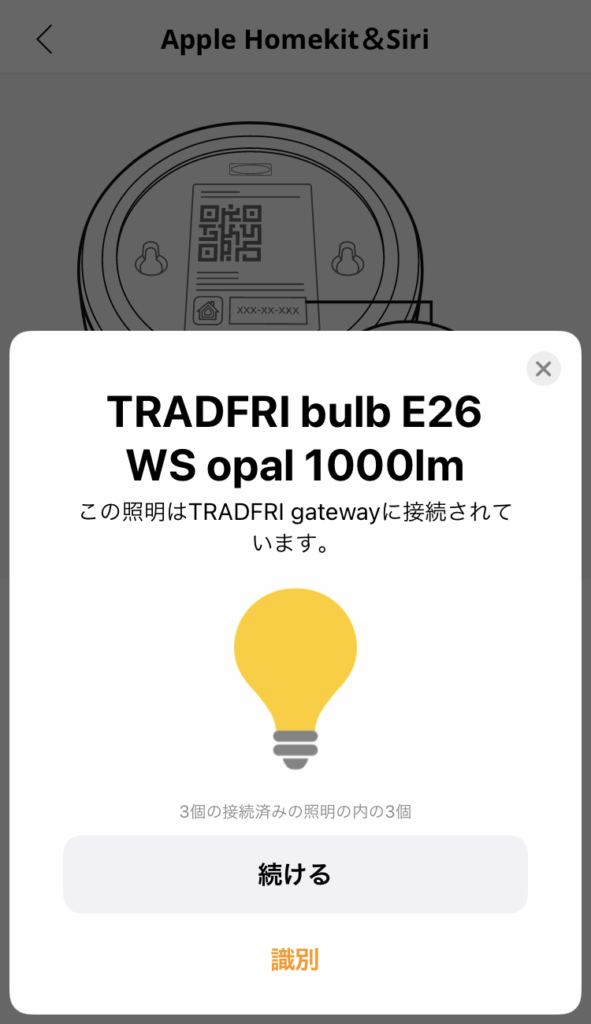
これで設定完了です。
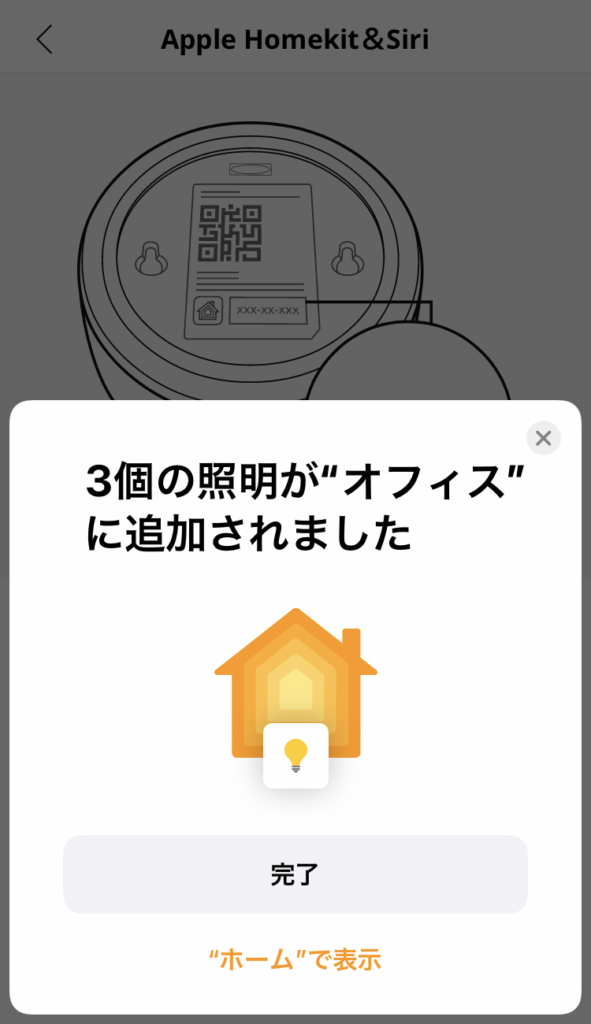
Apple Homekit & Siriに接続されていると、下の画像のように緑の印がつきます。
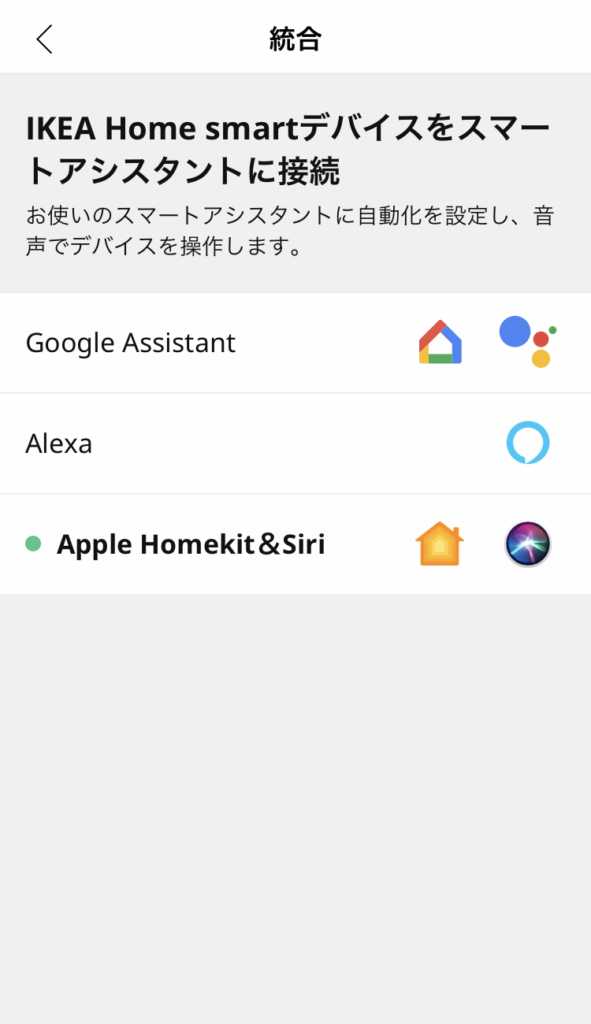
Apple HomeKitにて点灯・消灯確認
AppleのHomeKitにおいて接続した照明の点灯・消灯確認をしていきます。
iPhoneに初めからインストールされていると思いますが、HomeKitアプリがインストールされていない場合は以下から入手してください。
HomeKitアプリを開きます。
先ほど設定したオフィスの照明が登録されています。
照明がついている状態では、照明のアイコンが黄色くなってます。そのアイコンを押すことで消灯することができます。
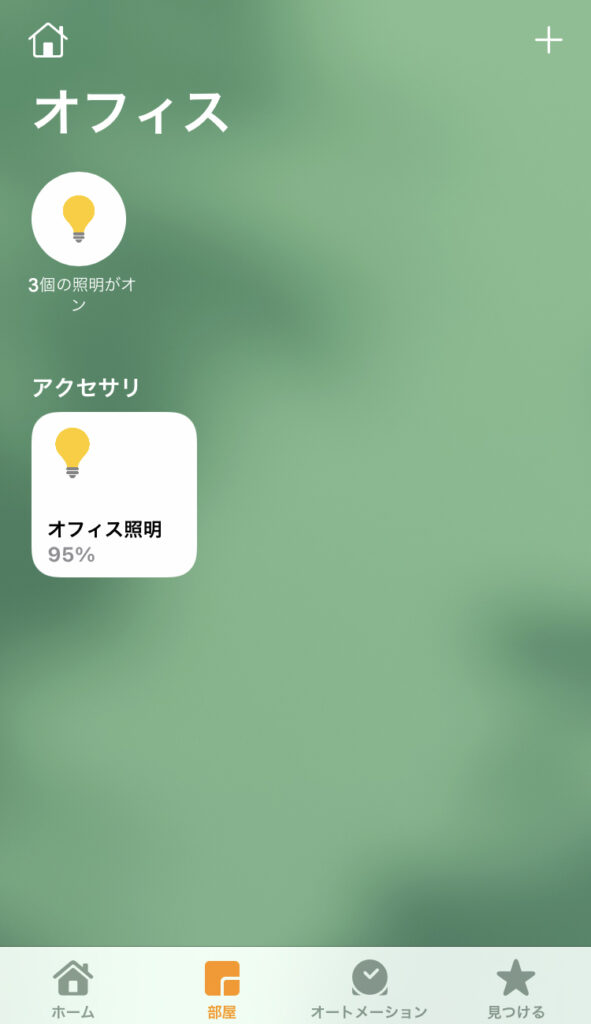
下の画像は消灯した状態。照明のアイコンも消灯したようになりますので分かりやすいですね。
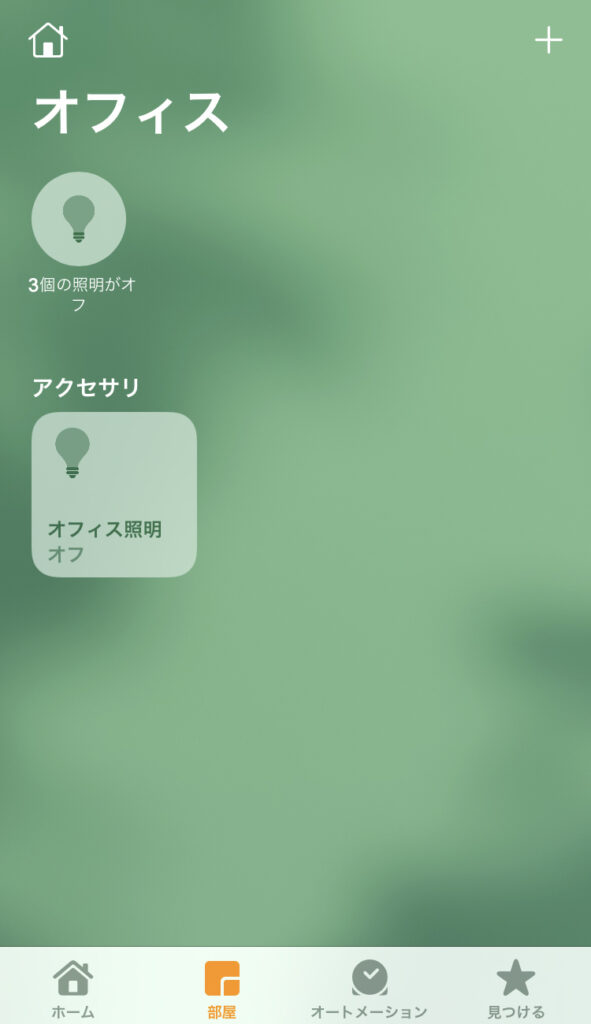
以上で設定完了です。
まとめ
おしゃれでコスパ最強のIKEAのペンダントライトを使ってオフィスをスマートオフィス化した際の設定の流れをご紹介しました。
スマート化するに当たり設定でつまずくことなく導入することができました。
「便利そうだけど設定が難しそうだなー」と躊躇している方がいらっしゃったらぜひ参考にしていただければと思います。
今回購入したのは以下の照明器具になります。
IKEAの公式サイトで購入した方が安い場合がありますので、IKEAの公式サイトの方もチェックしてみてください。
※IKEAの公式サイトでは在庫がなかったり、思ったより送料がかかったりする場合があります。




